Bu yazı, OptiFine -in həm mod, həm də Minecraft üçün müstəqil bir konfiqurasiya olaraq necə qurulacağını sizə öyrədəcək. OptiFine, Minecraftın qrafikini hamar bir performans üçün optimallaşdıran bir Minecraft modudur; əlavə olaraq Minecraft -ın parametrlərinə dinamik işıqlandırma kimi bir neçə video seçimi əlavə edir. Unutmayın ki, OptiFine yalnız kompüter qurğusudur-OptiFine for Minecraft-ı mobil və ya konsol platformalarında yükləyə bilməzsiniz.
Addımlar
3 -dən 1 -ci hissə: OptiFine quraşdırmağa hazırlaşır

Addım 1. OptiFine yükləyin
Windows və ya Mac kompüterinizə OptiFine modunu qurmaq üçün OptiFine JAR faylını yükləməlisiniz:
- Kompüterinizin veb brauzerində https://optifine.net/downloads ünvanına daxil olun.
- Basın Yüklə "OptiFine HD Ultra" başlığı altında yuxarıdakı OptiFine bağlantısının sağında.
- 5 saniyə gözləyin, sonra vurun REKLAMI SKIP EDİN ekranın sağ üst küncündə (əvvəlcə tıklamanız lazım ola bilər Davam et reklam bloker xəbərdarlığı).
- Düyməsini basın OptiFine yükləyin səhifənin ortasındakı link.
- Basın Saxla və ya İcazə verin Brauzeriniz OptiFine -in təhlükəli ola biləcəyini xəbərdar edərsə.

Addım 2. Minecraft -ı yeniləyin
Noyabr 2020 tarixindən etibarən Minecraft -ın ən son versiyası 1.16.4; 1.12 -dən aşağı bir versiyası varsa, başlatma cihazını açaraq Minecraft -ın ən yeni versiyasının yüklənməsini gözləyərək Minecraft hesabınıza yenidən daxil olaraq Minecraft -ı yeniləməlisiniz.

Addım 3. Gerekirse Minecraft Forge yüklü olduğundan əmin olun
OptiFine -i Minecraft Forge -da bir mod olaraq işləməyi planlaşdırırsınızsa, Forge -ı quraşdırmalısınız.
İpucu:
OptiFine -i ayrı bir Minecraft konfiqurasiyası olaraq işə salmaq istəyirsinizsə, bu addımı atlaya bilərsiniz, bu, Forge -ə malik deyilsinizsə quraşdırmaqdan daha asandır.

Addım 4. Gerekirse Minecraft quraşdırma yolunuzu təyin edin
Forge istifadə etmək əvəzinə OptiFine'i öz Minecraft konfiqurasiyası olaraq qurmağı planlaşdırırsanız, Minecraft -ın quraşdırıldığı qovluğa gedən yolu bilməlisiniz. Tapmaq üçün aşağıdakıları edin:
- Minecraft tətbiq simgesini tıklayaraq və ya iki dəfə tıklayaraq Minecraft başlatıcısını açın.
- Düyməsini basın Başlatma variantları nişanı
- Basın Ən son buraxılış.
- "Oyun qovluğu" düyməsini basın.
- "Oyun qovluğu" mətn sahəsində ünvanı seçərək Ctrl+C (Windows) və ya ⌘ Command+C (Mac) düymələrini basaraq oyun qovluğunun ünvanını kopyalayın.
3 -dən 2 -ci hissə: Forge istifadə

Addım 1. OptiFine faylını kopyalayın
Yüklədiyiniz OptiFine quraşdırma faylını bir dəfə vurun, sonra Ctrl+C (Windows) və ya ⌘ Command+C (Mac) düymələrini basın.

Addım 2. Minecraft başlatıcısını açın
Otlu bir kir blokuna bənzəyən Minecraft tətbiq simgesini vurun və ya iki dəfə vurun. Bu, Minecraft başlatma pəncərəsinin açılmasını istəyəcək.

Addım 3. Başlat seçimləri sekmesini basın
Pəncərənin sağ üst tərəfindədir.
İpucu:
Bu seçimi görmürsənsə, əvvəlcə vurun ☰ Minecraft pəncərəsinin sağ üst küncündə.

Addım 4. Son buraxılışı basın
Bu seçim pəncərənin ortasındadır. Bunu etməklə Minecraft qurğunuz üçün məlumat səhifəsi açılır.

Addım 5. Minecraft qovluğunu açın
"Oyun qovluğu" mətn qutusunun sağındakı yaşıl, sağa baxan oxu basın. Bu, Fayl Gəzgini (Windows) və ya Finder (Mac) pəncərəsində Minecraft quraşdırma qovluğunu açacaq.

Addım 6. "mods" qovluğuna iki dəfə vurun
Pəncərənin ortasında olmalıdır; bunu etsəniz "mods" qovluğu açılacaq. "Mods" qovluğu yoxdursa, aşağıdakıları edərək bir qovluq yaradın:
- Windows - Qovluqdakı boş bir yerə sağ vurun, seçin Yeni, vurun Qovluq, modları yazın (başlığı böyük hərflə yazmayın) və ↵ Enter düyməsini basın.
- Mac - Qovluqdakı boş bir yerə vurun, vurun Fayl, vurun Yeni qovluq, modları yazın (başlığı böyük hərflə yazmayın) və ⏎ Return düyməsini basın.

Addım 7. OptiFine faylına yapışdırın
Bunu etmək üçün Ctrl+V (Windows) və ya and Command+V (Mac) düymələrini basın. OptiFine faylının bir saniyə sonra qovluqda göründüyünü görməlisiniz.
Orijinal yükləmənin bir nüsxəsini saxlamaq istəmirsinizsə, OptiFine faylını "mods" qovluğuna sürükləyə bilərsiniz

Addım 8. OptiFine'i Forge vasitəsilə işə salın
OptiFine'i Minecraft Forge vasitəsilə işə salmaq üçün aşağıdakıları edin:
- Düyməsini basın Xəbərlər Minecraft başlatma pəncərəsindəki nişanı.
- Sağdakı yuxarıya doğru oxu vurun OYNAMAQ.
- Basın döymə.
- Basın OYNAMAQ.
3 -dən 3 -cü hissə: Yalnız OptiFine -dən istifadə

Addım 1. OptiFine quraşdırma faylını iki dəfə vurun
Bunu etməklə bir quraşdırma pəncərəsi görünəcək.
Qeyd:
Mac-da, faylı Control düyməsini vurun, sonra basın Aç nəticədə açılan menyuda.

Addım 2. Click düyməsini basın
Açılan pəncərənin ortasındakı "Qovluq" ünvan çubuğunun sağındadır. Bunu etməklə yeni bir pəncərə açılır.

Addım 3. Kopyalanan oyun qovluğunun ünvanını daxil edin
Kopyalanan ünvanı yapışdırmaq üçün Ctrl+V (Windows) və ya and Command+V (Mac) düymələrini basın, sonra ↵ Enter düyməsini basın. Bu, OptiFine -in Minecraft kataloqunuza quraşdırılmasını təmin edəcək.

Addım 4. Install düyməsini basın
OptiFine pəncərəsinin altındadır.

Addım 5. Sorulduğunda OK düyməsini basın
Bu, OptiFine -in uğurla quraşdırıldığını təsdiqləyir.

Addım 6. Minecraft başlatıcısını açın
Otlu bir kir blokuna bənzəyən Minecraft tətbiq simgesini vurun və ya iki dəfə vurun. Bunu etməklə Minecraft başlatma pəncərəsi açılır.

Addım 7. Başlat seçimlərini vurun
Pəncərənin sağ üst küncündəki bir sekmedir.
İpucu:
Bu seçimi görmürsənsə, əvvəlcə vurun ☰ Minecraft pəncərəsinin sağ üst küncündə.

Addım 8. Yeni əlavə et düyməsini basın
Bu seçim Minecraft versiyaları siyahısının başındadır. Bunu etməklə bir neçə mətn qutusu olan bir səhifə açılır.

Addım 9. Bir ad daxil edin
"Ad" mətn qutusuna OptiFine konfiqurasiyanız üçün bir ad daxil edin.
İpucu:
Seçdiyiniz adın OptiFine -ə aid olduğunu xatırladığınız müddətcə bunu istədiyiniz kimi adlandıra bilərsiniz.

Addım 10. "Versiya" açılan qutusunu vurun
"Ad" qutusunun altındadır. Bunu etmək üçün açılan bir menyu açılır.

Addım 11. "OptiFine" buraxılışını seçin
Başlıqda "OptiFine" və OptiFine qurğunuzun cari versiya nömrəsi olan açılan menyu seçimidir.

Addım 12. Saxla düyməsini basın
Pəncərənin altındakı yaşıl düymədir.

Addım 13. Minecraft -ın OptiFine versiyasını işə salın
Minecraftın işləməsi üçün OptiFine seçmək üçün aşağıdakıları edin:
- Düyməsini basın Xəbərlər Minecraft başlatma pəncərəsindəki nişanı.
- Sağdakı yuxarıya doğru oxu vurun OYNAMAQ.
- OptiFine konfiqurasiya adınızı vurun.
- Basın OYNAMAQ.
Video - Bu xidmətdən istifadə edərək bəzi məlumatlar YouTube ilə paylaşıla bilər
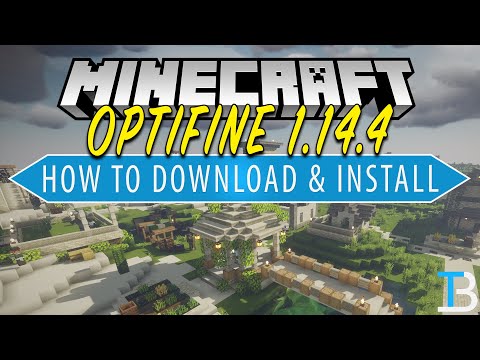
İpuçları
- OptiFine -in bir mod olaraq yüklənməsi, oyunu Minecraft başlatma qurğusundan Optifine xüsusiyyətləri ilə asanlıqla başlamağa imkan verəcəkdir.
- Forge vasitəsilə OptiFine işləyərkən "Mods" menyusunda OptiFine görməyəcəksiniz; OptiFine texniki baxımdan mod deyil, profildir. Ancaq Forge'ı açarkən əsas menyunun sol alt hissəsindəki "OptiFine" ə baxmalısınız.
- İstifadə edə bilərsiniz Video Ayarları… Minecraft bölməsi Seçimlər OptiFine -in inkişaf etmiş parametrlərinə (dinamik işıqlandırma kimi) daxil olmaq üçün menyu.






